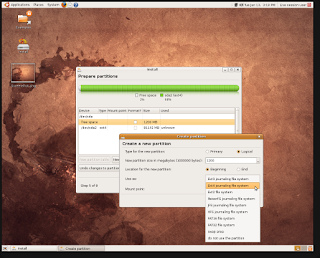Sometimes you just need some space to walk around the web, so here's the space![Sounds geeky? Trust me it isn't that bad O:-) ]
Here's a list of some Internet's Websites, that i'll hope you'll be visiting first time.
Have too much time? Waste it here!
Dilbert You probably already have this one bookmarked
Homestarrunner.com - A strange off-center site but very entertaining
StrongBad Email - The most popular part of Homestarrunner.com
Spreadsheet Jokes - There are actually quite a few of them
GameHouse - A fun games site. (Doug has the world's highest Glinx score!)
Talk Like A Pirate - Arrrrr......
Awful Plastic Surgery - Beautiful people?!?
Museum of Obscure Patents - Strange stuff people invented
WonderfullyWacky.com - Gag Gifts and Funny Stuff
Jungle Jim's - World's greatest grocery store! Does your store have a monorail?
Gizmodo - Gadgets, gadgets, gadgets!
BBSpot - Geekie top eleven lists
Computer Stupidities - Strange tales from technical support
T.W.I.N.K.I.E.S. Project - Destructive fun with Twinkies
The Euphemism Generator - 198,211,143 unique phrases, collect them all!
ThinkGeek - Cool geeky stuff
TerraServer - See your house from space!
Camp Chaos - Parody cartoons, odd games, other weird stuff
Kiss This Guy - Misunderstood music lyrics
There Are No Words... - One photo, many variations
RoboDump - Pure toilet humor
Something Awful - A multimedia parody assault, no one is safe
Panoramas - 360 degree visuals from around the world
Movie Database - Look up all kinds of movie information
Bad Astronomy - It's more common than you think
NitPickers - Movie oopsies
Movie Poopers - movie synopses / spoilers
Bubble Wrap - Annoy the heck out of your friends and coworkers
Dave's Daily - A major storehouse of weird and funny stuff
The Art of Retouching - Beauty is in the eye of the mouse clicker
Glen Lachart Online - Goofiness from Scotland
Sand! - Kinetic cyber art
Strange New Products - Just what it says
M.I. Stupid - Stupid (and fun) stuff
Movie Trailers - Coming to a theater near you
News
Cosmic Log - A lively discussion of current space news and events
Oddly Enough - Odd news from Reuters and Iwon.com
411 Mania – News and discussion on movies, music, games, wrestling and more
Drudge Report - Compilation of many news sources plus commentary
Daryl Cagel - Political cartoons from around the world (categorized!)
Geek Press - Just for us geeks
Bizarre News - Exactly what it says
Fark.com - Odd news, real news...mostly
Wikipedia - Everything about everything
Sploid - Archives only right now
Fortean Times - News about UFOs, monsters and other weird stuff
News of the Weird - Yes it is
News - sort of...
The Onion - News the way it should be
Whine of the Week - A roundup of unprofessional professional athletes
The Answer Man - A twisted look at sports news
Am I Annoying? - Different every time. Refresh for new profiles.
Mr. Smarty Pants - Fun facts you probably didn't know
This Is True - Truth is stranger than fiction
Darwin Awards - Pray you are never win one
Helpful
Symantec Virus Hoax Page - Good information, fun reading
HoaxBusters - Some interesting history of internet and email hoaxes
The Skeptic's Dictionary - Deceptions and delusions debunked
BadBossology - Protecting people and companies from bad bosses
Snopes - Urban legends site. Check here before forwarding any emails.
Answers - Fast facts on a multitude of subjects
The World Clock - Get the local time, anywhere in the world.
Power Reporting - Journalist's resource, LOTS of great information links
Langenberg - Great phone references (reverse directory, etc.) and more
Baseball Reference - Baseball stats galore!
CIA World Fact Book - Select a county, get lots of info
Blogs
Bloggermann - Keith Olbermann on MSNBC
Wonkette - Lot of politics
Clicked - You never know where his links will take you!



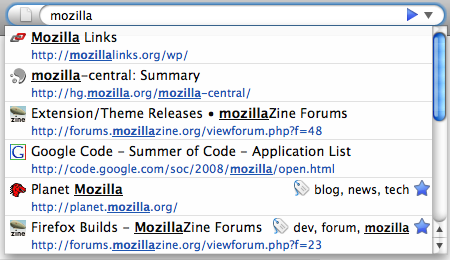











 If you're dying to try out Windows 7 but aren't ready to give up your installation of XP or Vista, let's take a look at how to dual boot Windows 7 with XP or Vista.
If you're dying to try out Windows 7 but aren't ready to give up your installation of XP or Vista, let's take a look at how to dual boot Windows 7 with XP or Vista.
 To use it, just download the
To use it, just download the 




 Online BitTorrent client
Online BitTorrent client