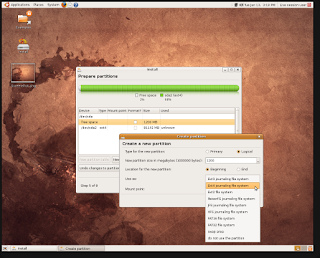Google, A leading search engine that we use every day to search content on internet. but
google.com is not only for searching web pages from web. Google.com has many amazing features to help you to find exactly what you're looking for. but Some of the most useful features that you can in your daily life. like check the who link with you or mathematical calculation . Here I tell you more then 11 Great Hidden Secrete Google Can Do That You Should Know and use in your daily life .
1.
Package Tracking : You can track packages by typing the tracking number for your UPS, Fedex or USPS package directly into the search box. We’ll return results that include quick links to easily track the status of your shipment.


2.
phonebook : With Google search you can Search the phone number of your clients , friends and even college friend .The phone book operator can be used to find both the official and residential phone numbers of people. Three operators can be used for the phonebook search: rphonebook, bphonebook and phonebook, which will search residential listings, business listings, or both, respectively.
A query such as:
phonebook:ABC def ny
would list both business and residential listings for abc def in New York. but if you concerned about your privacy and your address information being in Google's databases for the world to see . so, don’t worry Google give you
right to delete your address information from Google's databases , just Fill out the form at and your information will be removed, usually within 48 hours.
2.
Earthquakes : To see information about recent earthquakes in a specific area type "earthquake" followed by the city and state or U.S. zip code. For recent earthquake activity around the world simply type "earthquake" in the search box. Google tell the latest news and report about recent earthquakes activity around the world .

3.
Spell Checker : Google’s spell checking software automatically checks whether your query uses the most common spelling of a given word. If it thinks you’re likely to generate better results with an alternative spelling, it will ask “Did you mean: (more common spelling)?”. Click the suggested spelling to launch a Google search for that term.

4.
Local Search : If you’re looking for a store, restaurant, or other local business you can search for the category of business and the location and we’ll return results right on the page, along with a map, reviews, and contact information.

5.
Real Estate and Housing : To see home listings in a given area type "housing", "home", or "real estate" and the name of a city or a U.S. zip code into the Google search box and hit the Enter key or click the Google Search button. Clicking the "Go" button on the results page will display details of individual homes that Google has indexed.

6.
Area Code : To see the geographical location for any U.S. telephone area code, just type the three-digit area code into the Google search box and hit the Enter key or click the Google Search button.

7.
The OR operator : Google's default behavior is to consider all the words in a search. If you want to specifically allow
either one of several words, you can use the OR operator. For example, [ San Francisco Giants 2004 OR 2005 ] will give you results about either one of these years, whereas [ San Francisco Giants 2004 2005 ] (without the OR) will show pages that include both years on the same page. The symbol
| can be substituted for OR. (The AND operator, by the way, is the default, so it is not needed.)
8.
Use the Plus (+) and Minus (-) Signs. : The plus sign just before a search term means "This MUST be found in the search". Conversely, if you find a lot of search results that include a specific product, word, phrase, or item that you do not want to see, you can put a minus sign before that word or phrase, and those results will be excluded from your search. You can even exclude domains or top-level domains from your search - see the site: command below.
9.
Use the Asterisk (*) As a WildCard search term. : you can insert an asterisk in your search phrase and it will act as a wild card matching any word in that place in the phrase. Not only that, but you can insert more than one asterisk in place of more than one word in your search phrase, up to the limit of ten search words - and the wild card markers are not counted toward this ten word limit.
10.
filetype : This is my favorite operator. Using this, you can search for a specific file type in the internet. Suppose you want to search for a document for linux and you only desire PDF file types. The query you should enter into Google is as follows:
filetype:pdf linux
If you want to search for mp3 music to download, type filetype:mp3 and the artist name followed by that. This search will fetch you any such mp3 file in the pages which Google has crawled.
Actually there are many many many more awesome google search features besides these features but they were the least known.
Some useful links:
Google search basics: More search help
Learn how using some characters can improve the quality of the Search results
Google Search Feature
Some ways to lure out the most common things from google
Google Advanced search
Don't want to remember these tips? Okay! Google has a solution, Google Advanced search.



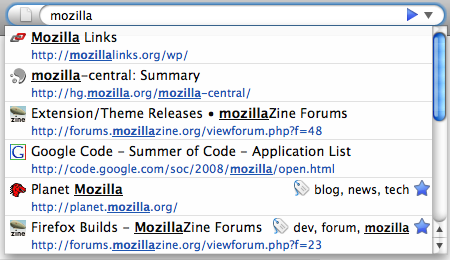











 If you're dying to try out Windows 7 but aren't ready to give up your installation of XP or Vista, let's take a look at how to dual boot Windows 7 with XP or Vista.
If you're dying to try out Windows 7 but aren't ready to give up your installation of XP or Vista, let's take a look at how to dual boot Windows 7 with XP or Vista.
 To use it, just download the
To use it, just download the 




 Online BitTorrent client
Online BitTorrent client