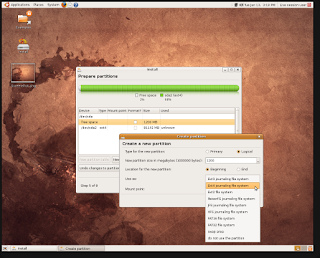It is a very easy job to remove haloscan, i tried too many websites, their words to do, but most of them make it very complex.
Go to your blogger's Layout Tab, then "Edit HTML"
Please first read the whole Procedure before starting
- Make a Backup: First, and the most important, download your template first in case you do a mess accidently.
- Identify Haloscan codes: Using firefox Ctrl+F shortcut find word Haloscan, for ease it'll be better if you highlight them. There are three parts. NOTE: Please Tick "Expand Widget Templates" before doing this step.
- Remove The Code: Now remove the Haloscan Code, try to just delete the real code, let the 'comments'(HTML Comments) remain untouch, like this.Remember Don't delete all parts, let the Part 3 remain as it is. You can even skip this step, so you can replace the code below
- Add Blogger Code
- In between Haloscan (part 1) add this code:
<a class='comment-link' expr:href='data:post.addCommentUrl' expr:onclick='data:post.addCommentOnclick'><b:if cond='data:post.numComments == 1'>1 <data:top.commentLabel/><b:else/><data:post.numComments/> <data:top.commentLabelPlural/><br /> </b:if></a>
- In between Haloscan (Part 2)
<h4> <b:if cond='data:post.numComments == 1'><br /> 1 <data:commentLabel/>:<br /> <b:else/><br /> <data:post.numComments/> <data:commentLabelPlural/>:<br /> </b:if><br /> </h4><br /> <b:if cond='data:post.commentPagingRequired'><br /> <span class='paging-control-container'><br /> <a expr:class='data:post.oldLinkClass' expr:href='data:post.oldestLinkUrl'><data:post.oldestLinkText/></a><br /> <br /> <a expr:class='data:post.oldLinkClass' expr:href='data:post.olderLinkUrl'><data:post.olderLinkText/></a><br /> <br /> <data:post.commentRangeText/><br /> <br /> <a expr:class='data:post.newLinkClass' expr:href='data:post.newerLinkUrl'><data:post.newerLinkText/></a><br /> <br /> <a expr:class='data:post.newLinkClass' expr:href='data:post.newestLinkUrl'><data:post.newestLinkText/></a><br /> </span><br /> </b:if><br /> <br /> <dl id='comments-block'> <b:loop values='data:post.comments' var='comment'> <dt expr:class='"comment-author " + data:comment.authorClass' expr:id='data:comment.anchorName'><br /> <b:if cond='data:comment.favicon'><br /> <img expr:src='data:comment.favicon' height='16px' style='margin-bottom:-2px;' width='16px'/><br /> </b:if><br /> <a expr:name='data:comment.anchorName'/><br /> <b:if cond='data:comment.authorUrl'><br /> <a expr:href='data:comment.authorUrl' rel='nofollow'><data:comment.author/></a><br /> <b:else/><br /> <data:comment.author/><br /> </b:if><br /> <data:commentPostedByMsg/><br /> </dt> <dd class='comment-body'> <b:if cond='data:comment.isDeleted'> <span class='deleted-comment'><data:comment.body/></span> <b:else/> <p><data:comment.body/></p> </b:if> </dd> <dd class='comment-footer'> <span class='comment-timestamp'> <a expr:href='data:comment.url' title='comment permalink'> <data:comment.timestamp/> </a> <b:include data='comment' name='commentDeleteIcon'/> </span> </dd> </b:loop> </dl><br /> <b:if cond='data:post.commentPagingRequired'><br /> <span class='paging-control-container'><br /> <a expr:class='data:post.oldLinkClass' expr:href='data:post.oldestLinkUrl'><br /> <data:post.oldestLinkText/><br /> </a><br /> <a expr:class='data:post.oldLinkClass' expr:href='data:post.olderLinkUrl'><br /> <data:post.olderLinkText/><br /> </a><br /> <br /> <data:post.commentRangeText/><br /> <br /> <a expr:class='data:post.newLinkClass' expr:href='data:post.newerLinkUrl'><br /> <data:post.newerLinkText/><br /> </a><br /> <a expr:class='data:post.newLinkClass' expr:href='data:post.newestLinkUrl'><br /> <data:post.newestLinkText/><br /> </a><br /> </span><br /> </b:if><br /> <br /> <p class='comment-footer'> <b:if cond='data:post.embedCommentForm'><br /> <b:if cond='data:post.allowNewComments'><br /> <b:include data='post' name='comment-form'/><br /> <b:else/><br /> <data:post.noNewCommentsText/><br /> </b:if><br /> <b:else/><br /> <b:if cond='data:post.allowComments'><br /> <a expr:href='data:post.addCommentUrl' expr:onclick='data:post.addCommentOnclick'><data:postCommentMsg/></a><br /> </b:if><br /> </b:if><br /> <br /> </p>
- Add your feed link and name it as you like
After this your blog should be free from Haloscan! Cheers!
Things to remember:
- If finding from the Firefox Ctrl+F, The Part 1 comes 1st then will come Part 3rd and last comes Part 2nd, Don't get distracted by the irregular placement.
- The Part 1 is the Code for the Comment link which appear on the homepage or at the end of every post.
- Part 2 is the code for the Main comment system, it appear below every post where Commenter writes comment, choose account and post them.
- Part 3 is for the Comment feed, It's doesn't make any difference but it's the link at the bottom of every page, showing the link to subscribe to your blog's feed.
You're Done? or any problem, I'ld like to hear your words, Please comment.
UPDATE: Many of you are sad, since you lost your comments. By the way, exporting comments is possible apparently it has got a very little chance that you'll succeed and it's hard to do. Download the python script from here, it will get all of your comments on the hard drive. Now you have to make scripts that would post comments on your blog. The problem is that while you are exporting your comments (and you have lots & lots of them, more than 100) haloscan CAN and WILL block you identifying you as a bot flooding their servers with many requests. Hence, it is not possible. Also, if you are very very desperate to get comments back, try this.